In dieser Review teste ich die Backup-Software EaseUS Todo Backup in der kostenlosen 30- Tage-Testversion 10.0
Machst du regelmäßig Backups deiner wichtigen Daten?
Es wird einem oft gesagt, aber viele machen es zu selten oder sogar gar nicht. Groß ist dann das Geschrei, wenn die Festplatte kaputt geht oder zum Beispiel von einem Erpressungs-Trojaner verschlüsselt wurde. Urlaubsfotos oder sogar die Masterarbeit können so unwiederbringlich verloren sein oder nur noch zu hohen Kosten gerettet werden. Die Datensicherung ist für Firmen tägliches Brot, wird im privaten Bereich aber häufig viel zu locker gesehen.
Regelmäßig die Eigenen Dateien sichern
Mit EaseUS Todo Backup 10.0 bietet der chinesische Hersteller aus Chengdu ein sehr einfaches Tool an um verschiedene Aufgaben im Bereich der Datensicherung zu erledigen. Diese schauen wir uns in dieser Review gemeinsam an:
Die Todo Backup 10.0 Installationsdatei von der Herstellerseite herunterladen. Der Download hat momentan 115 MB. Für den Download brauchen wir eine gültige Emailadresse, der Newsletter ist nicht Pflicht.


Die Installation möchte uns direkt zum Kauf der Vollversion bewegen, wir können uns aber noch beherrschen.

Jetzt müssen wir einen Speicherort festlegen. Interessanterweise wählt das Programm hier automatisch die Festplatte mit der größten, freien Kapazität aus und möchte den Ordner standardmäßig „Meine Backups“ nennen. Ist erstmal etwas verwirrend aber nicht immer die schlechteste Idee. Für ein Backup eignet sich natürlich eine externe Festplatte, USB-Stick oder ein Speicherort der nicht innerhalb des eigenen PCs liegt. Wer ganz sicher gehen will, der sollte die Backups auch außerhalb der eigenen Wohnung an einem sicheren Ort aufbewahren. Man kann die Backups auch auf einen „Cloud-Speicher“ hochladen, diese Funktion ist aber auch der Vollversion vorbehalten und für den Privatanwender eher überzogen.

Wir werden nochmal mit der Abfrage eines Lizenz-Codes genervt, lassen das Feld aber leer und beginnen mit Klick auf „Später“ unsere Testphase.
Nach dem ersten Programmstart haben wir nun folgende Möglichkeiten:
- Laufwerk/Partition Backup
- Datei-Backup
- System-Backup
- Smart-Backup
- Klonen
- System Klonen
Die restlichen Funktionen sind nur in der Vollversion verfügbar.
Ein Backup eines Laufwerks oder einer Partition erstellen

Zunächst wähle ich die Festplatte aus, die ich sichern möchte. Dann gebe ich den Zielordner an oder nehme den voreingestellten Standardordner. Optional kann auch eine eigene Beschreibung der Backupdatei vergeben werden. Im Anschluss starte ich den Vorgang und kann sehen wie viel Zeit noch benötigt wird bis das Backup fertig ist. Da der Vorgang länger dauern kann, werden mir Optionen angeboten was der PC nach Abschluss der Aufgabe tun soll. Ich kann auswählen ob der PC im Anschluss etwa Herunterfahren oder zum Beispiel Energie sparen soll. Praktisch, wenn man die Backups über Nacht erstellen möchte oder wenn man nicht Zuhause ist.
Die Funktionen der Zeitplanung sind nur in der Vollversion möglich.

Unter dem Punkt Backup-Optionen gibt es weitere Einstellungen und ich kann mein Backup mit einem Passwort schützen.


Das fertige Backup sieht dann als Datei im Explorer folgendermaßen aus:

Ist das Backup fertig, dann erscheinen Funktionalitäten für die Wiederherstellung, Prüfung und Editierung. Hier kann ich etwa den Zeitpunkt für ein Backup ändern oder natürlich veraltete Backups löschen.

Außerdem lassen sich über den Tab „Erweitert“ weitere Tools aufrufen, eine Image Überprüfung und der Image-Manager.
Ein erstelltes Backup Image überprüfen
Das Tool „Image überprüfen“ prüft eine angelegte Backup-Image-Datei um sicherzustellen, dass diese fehlerfrei ist.

Der Image-Manager
Der „Image Manager“ zeigt uns alle vorhandenen Backups, Speicherorte und Erstellungszeitpunkte. Hier lassen sich mehrere Backups auf einmal auswählen und dann löschen.

Ein Backup wiederherstellen

Soll ein Backup „zurückgespielt“ werden, dann lässt sich das in der Auswahlliste über den Punkt „Wiederherstellung“ anstoßen.
Ein Backup als Laufwerk einbinden (mounten)
Diese Funktion kann sehr praktisch sein, da man sich einzelne Dateien aus einem alten Backup herauspicken kann. Oftmals sind ja nur bestimmte Daten verloren gegangen und so kann man diese gezielt über den Explorer wiederherstellen und an gewünschte Orte verschieben bzw. einfügen.

Ein Smart-Backup einrichten
Die Funktion Smart-Backup kann man sich etwa vorstellen wie eine Dropbox. Man wählt bestimmte Dateien oder Ordner aus und diese werden jedesmal, wenn sich etwas an den Dateien ändert im Backup auf den selben Stand gebracht. Das Backup überwacht sozusagen die Änderungen und übernimmt diese immer. Das ist eine sehr gute Funktion für Ordner, die von vielen Nutzern gleichzeitig verwendet werden.

Eine Festplatte oder Partition clonen
Manchmal möchte man eine Festplatte mit Daten und Betriebssystem auf eine neue Festplatte 1:1 kopieren. Das geht nicht auf dem üblichen Wege im Explorer, da die Registry, Systemeinträge der Programme und bestimmte Systemdateien nicht mitkopiert werden.
Für diese Aufgabe macht man einen Klon über die entsprechende Funktion. Oft möchte man zum Beispiel das komplette System von einer alten Festplatte auf eine neue SSD Platte „klonen“. Die neue Festplatte sollte dabei immer größer als die alte Festplatte sein, sonst gibt es Probleme und die Option „Sektor für Sektor klonen“ sollte ausgewählt sein.


Mein Fazit über EaseUS Todo Backup 10.0
Wenn man ein gewisses Grundverständnis über die Funktion von Windows Laufwerken hat, mit dem Windows Explorer umgehen kann und ungefähr weiß was sich hinter Begriffen wie Backup, Clonen und Image verbirgt, dann ist diese Software kinderleicht zu bedienen. Sie erledigt eine ganze Reihe von Aufgaben mühelos und mit wenigen Klicks.
Die Menüs sind gut strukturiert und in „Wizard“ Form verständlich aufgebaut. Es gibt keine komplizierten Client/Server Strukturen mit Browseroberflächen sondern man bedient die Software wie ein ganz normales Windows Programm.
Für den Privatanwender lässt sich Todo Backup 10.0 absolut empfehlen. Der Toolumfang ist mehr als ausreichend und komplexere Funktionen werden in der Regel auch für 98% der Fälle nicht benötigt.
Die Deutsche Übersetzung ist weitestgehend gelungen. An 2-3 Stellen sind noch Korrekturen nötig, aber das stört bei der Nutzung nicht.
Negativ fällt eigentlich nur die etwas nervige Installation mit Werbung und erzwungener Email-Adresse aus dem Gesamtbild. Man muss hier auch erstmal auf den Trichter kommen, die Lizenzschlüssel-Abfrage leer zu lassen, bevor es mit der Testversion losgeht.
Der Hersteller liefert euch eine ganze Reihe von Anleitungen und auch spezielleren Tutorials. Wie kann ich eine geklonte SSD beispielsweise bootfähig machen? Eine der gängigsten Anforderungen dürfte momentan der Windows 10 Festplatten Klon sein.

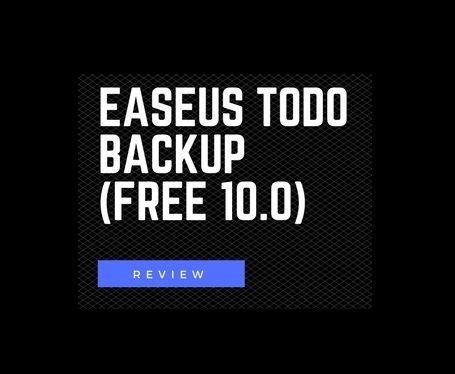
Schreibe einen Kommentar
Du musst angemeldet sein, um einen Kommentar abzugeben.